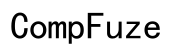How to Fix a Computer Stuck on Automatic Repair
Introduction
Facing a computer that is stuck on automatic repair can be incredibly frustrating. This common issue often leaves users staring at a perpetual repair loop without making any progress. Understanding the root causes and exploring the appropriate solutions can help you regain control of your device. In this article, we will discuss several troubleshooting steps and advanced techniques to help fix a computer stuck on automatic repair. Additionally, we'll share preventive measures to avoid future occurrences of this issue.
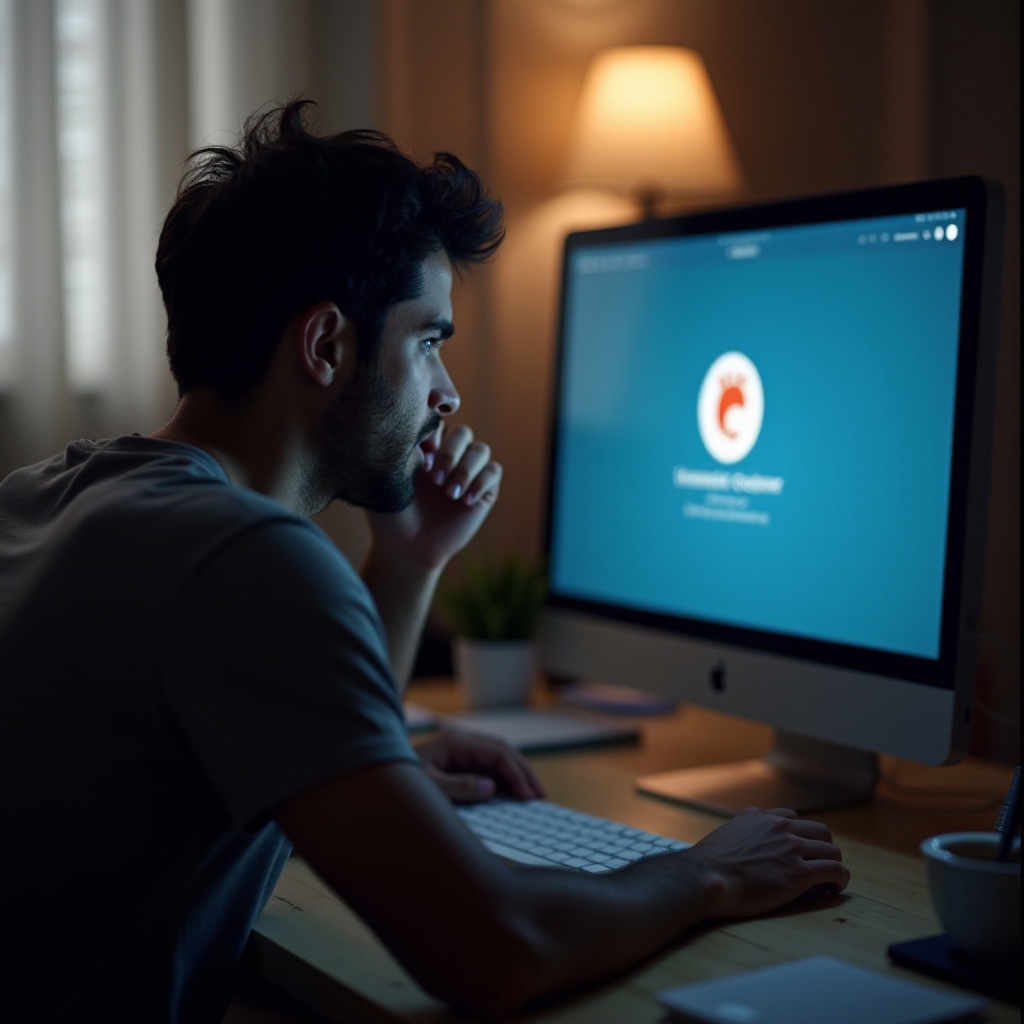
Understanding Automatic Repair
Automatic Repair is a feature in Windows designed to automatically fix common startup problems. When a computer detects an issue during boot-up, it initiates Automatic Repair to resolve the problem. However, sometimes Automatic Repair itself can get stuck due to various reasons, including hardware failures, corrupted system files, or software conflicts. Understanding the role of Automatic Repair will help you address the root cause of the problem.
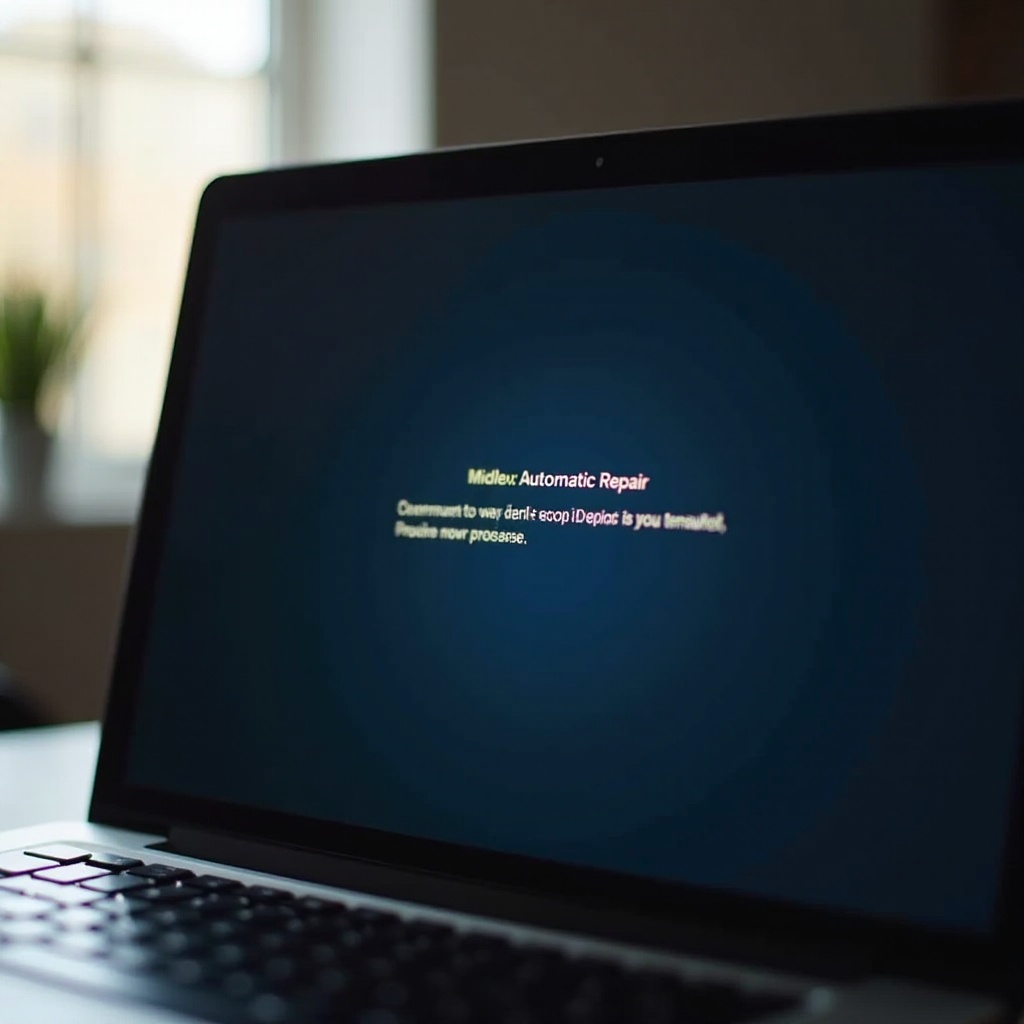
Common Causes for the Automatic Repair Loop
Several factors can contribute to your computer getting stuck in an Automatic Repair loop. Here are some of the most common causes: 1. Corrupted System Files: System files may become damaged or corrupted due to sudden shutdowns, malware, or faulty updates. 2. Hardware Issues: Problems with the hard drive, RAM, or other components can trigger Automatic Repair. 3. Software Conflicts: Recently installed software or updates can interfere with the boot process. 4. File System Errors: Errors in the file system can prevent the computer from booting correctly.
Understanding what triggers these loops is essential for choosing the right troubleshooting method. Next, we'll cover some initial troubleshooting steps you can take to resolve the issue.

Initial Troubleshooting Steps
Before diving into advanced techniques, start with these initial troubleshooting steps to potentially resolve the issue: 1. Restart Your Computer: Sometimes, a simple restart can resolve minor glitches causing the Automatic Repair loop. 2. Disconnect External Devices: Remove all external devices (USB drives, printers, etc.) and restart your computer. 3. Run the Automatic Repair Again: Let the Automatic Repair process run again. Sometimes, it may take multiple attempts to fix the issue. 4. Check for Error Messages: Pay attention to any error messages that appear during the repair process. They often provide clues about the underlying problem. 5. Perform a Hard Reboot: Hold down the power button for 10-15 seconds to force a hard reboot.
If these initial steps do not resolve the issue, it's time to explore more advanced troubleshooting techniques.
Advanced Troubleshooting Techniques
In cases where initial troubleshooting steps fail, advanced techniques may be necessary. Here are some effective methods to consider:
Boot Into Safe Mode
- Access Safe Mode: Restart your computer and press the F8 or Shift+F8 key before Windows loads. Select Safe Mode from the options.
- Diagnose the Problem: Safe Mode loads only essential drivers, making it easier to diagnose software conflicts and system errors.
- Uninstall Problematic Software: Remove any recently installed software or updates that may be causing the issue.
Use the Command Prompt
- Open Command Prompt: From the Automatic Repair screen, access Advanced Options > Troubleshoot > Advanced Options > Command Prompt.
- Run System File Checker (SFC):
sfc /scannowThis command will scan and repair corrupted system files. - Check Disk for Errors (CHKDSK):
chkdsk /f /rThis command will check the hard drive for errors and attempt to fix them.
System Restore
- Access System Restore: From the Automatic Repair screen, go to Advanced Options > Troubleshoot > Advanced Options > System Restore.
- Choose a Restore Point: Select a restore point from a date when your computer was working correctly.
- Restore Your System: Follow the on-screen instructions to complete the restoration process.
By following these advanced troubleshooting steps, you increase your chances of resolving the Automatic Repair loop and getting your system back to normal.
Preventing Future Issues
Preventing future occurrences of the Automatic Repair loop involves regular maintenance and mindful computer usage. Here are some tips: 1. Regular Backups: Regularly back up your important data to an external drive or cloud storage. 2. Install Updates Promptly: Keep your operating system and software up-to-date with the latest patches and updates. 3. Run Antivirus Scans: Regularly scan your computer for malware and viruses. 4. Avoid Sudden Shutdowns: Properly shut down your computer instead of forcing it to turn off.
Implementing these preventive measures can minimize the risk of encountering Automatic Repair loops in the future.
Conclusion
Dealing with a computer stuck in an Automatic Repair loop can be overwhelming, but equipped with the right knowledge and tools, you can address the issue effectively. Start with initial troubleshooting steps, and if necessary, move on to advanced techniques like Safe Mode, the Command Prompt, and System Restore. By following preventive measures, you can also minimize the chances of running into similar issues in the future.
Frequently Asked Questions
Why does my computer keep getting stuck in the automatic repair loop?
There are various reasons, including corrupted system files, hardware issues, software conflicts, and file system errors, that can cause your computer to get stuck in the Automatic Repair loop.
How can I prevent this issue from happening again?
You can prevent future issues by performing regular backups, installing updates promptly, running antivirus scans, and avoiding sudden shutdowns of your computer.
When should I seek professional help?
If you've tried all the initial and advanced troubleshooting steps provided in this article and your computer is still stuck in the Automatic Repair loop, it's time to seek professional help.